ここ数年、Webサイト、スマホアプリにおいて、IDとパスワードを使うタイミングは、どんどん増えていると思います。特に最近は、政府機関、地方地自体においても、ID、パスワードを入力して、行政サービスやコロナアプリを利活用するケースも増えています。
そんななか、半年ほど前に導入した1Passwordというツールが秀逸のため、ご紹介したいと思います。ID、パスワードについてはいくつかのパターンを使いまわしている方も多いと思いますが、このツールを導入することで、パスワードを記憶することからも解放され、管理が容易になります。
この記事では、ID、パスワード管理の煩雑さから解放されたいと思っている方、その解決方法の一つとして、1Passwordが最適解の一つではないかと考えており、ID、パスワード管理を効率的に行う際の参考の一つなれば幸いです。
1Passwordとは
1Passwordはカナダトロントにある会社が開発したIDとパスワード管理するソフトです。PCについては、Chrome等のブラウザアプリのアドイン(拡張機能)として、スマホ版は専用のアプリとして、それぞれ1Passwordが提供されており、一度ID、パスワードを記憶されると次回以降、入力が不要となります。ただし、入力前には、1Passwordへログインしておく必要があります。
ウェブブラウザの中には、自動でID、パスワードを記憶してくれるものがありますが、家族で同じPCをシェアしている場合や、離席中に誰かが重要なシステムへログインしてしまうなどの問題もないとは言えないため、このような場面でも、1Passwordを使用し、IDとパスワード管理することで、そういった不安からも解放されます。
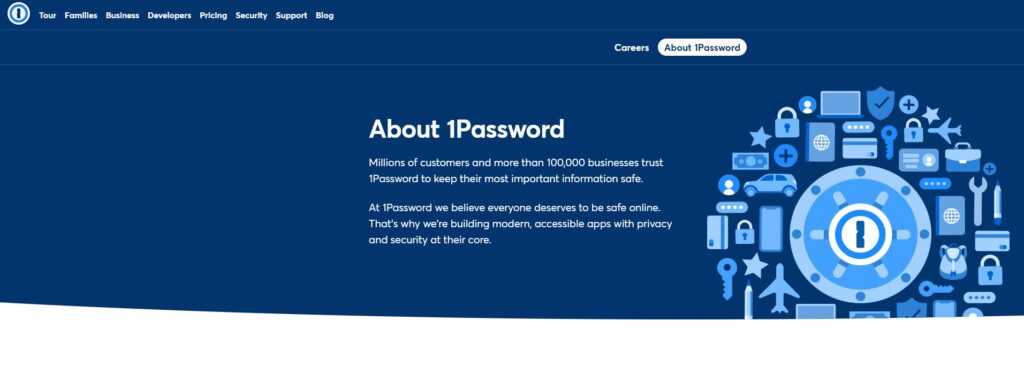
同社のウェブサイトを見る限り、導入している企業の中で、大手IT企業が多い点も印象的です。
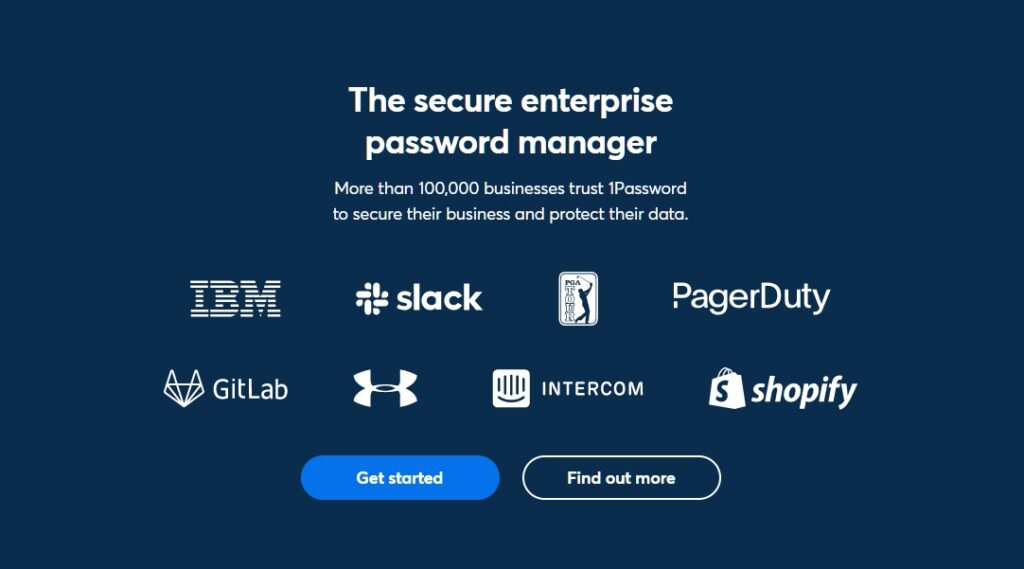
1Passwordメリット
わたしは、これまでWordやらExcelでサイト毎のログインパスワードなどを管理し、Google Drive上に保存していたのですが、やれ、記号がいるだの、大文字小文字を混在させろや、3か月毎に変更してくれな、直近5つのパスワードは使えないなど、もう管理が大変で、これ以上無理っと思って色々探していたところ、1Passwordであればそういった悩みは解決されると思って導入しました。
1Passwordのアカウント作成方法については、後述しますが、このソフトが良いところは、一度登録してしまえば、1つのパスワードさえ覚えていれば、ありとあらゆるID、パスワードの管理が全てできてします簡単さです。また、データそのものは、極めて高いセキュリティレベルのあるサーバ上で保管されるため、仮にPCやスマホが別の機種へ変わったとしても、契約されたアカウントそれ自体は継続されるため、別のPCでも同じ環境で使うことができます。
- 1つのパスワードを覚えておけば、無制限でID、パスワードを記憶させることが可能
- PC・スマホにおいて機種変更が生じた場合であっても、簡単に移行が可能(ウェブブラウザへのアドイン追加・スマホアプリのインストール)
- 任意の条件に対応したパスワードを自動生成可能(文字の数、英数文字・記号などの組み合わせ)
1Passwordの使い方
ここからは実際に使い方です。
1.ウェブサイトへID、パスワードを登録する際は、1Passwordに保存という項目が入力タブへ表示されます。ここをクリックすると入力した情報が1Passwordへ保存されます。この入力方法以外にも、直接1Passwordを開いてID、パスワード、接続先URLを入力することで、自動的にIDとパスワード、URLを紐づけるという方法もあります。
いずれにしても、一度登録してしまえば、次回以降同じウェブサイトを開いた場合、自動的にID、パスワードを入力してくれるようになります。(ただし、1Passwordログイン中の場合)
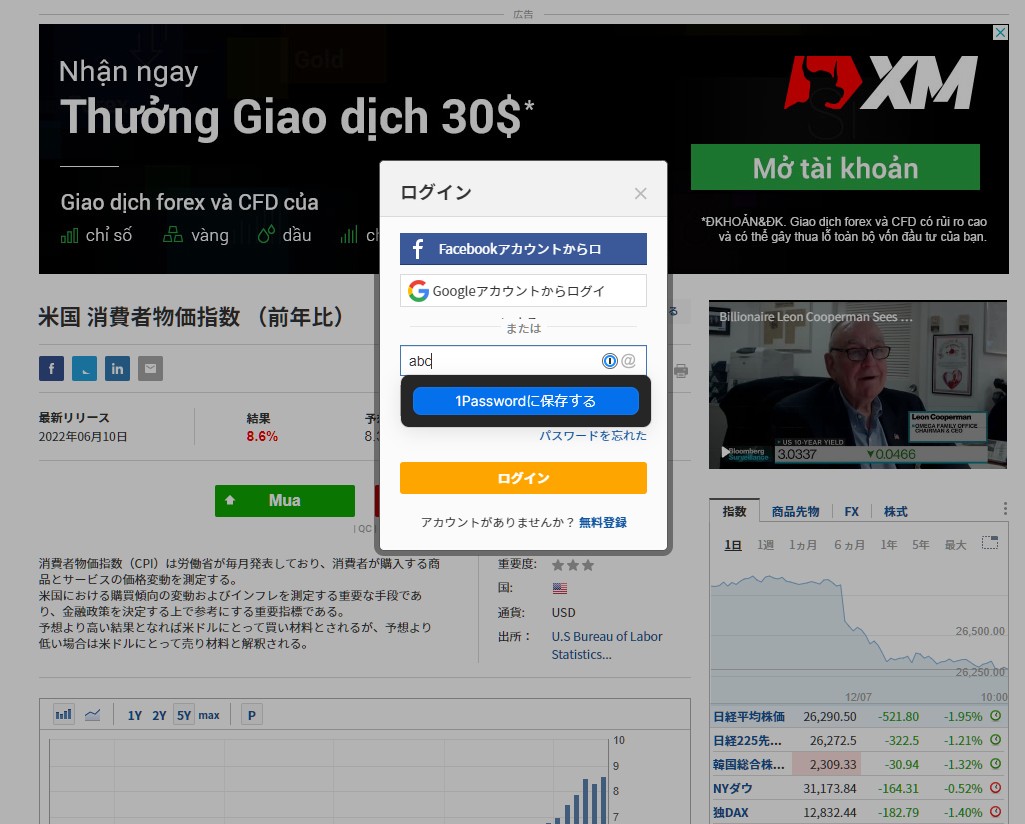
2.1Passwordへ登録されると下記の画面のように登録されている情報を確認することができます。この画面を見るには、1Passwordへウェブサイト経由でログインする必要があります。
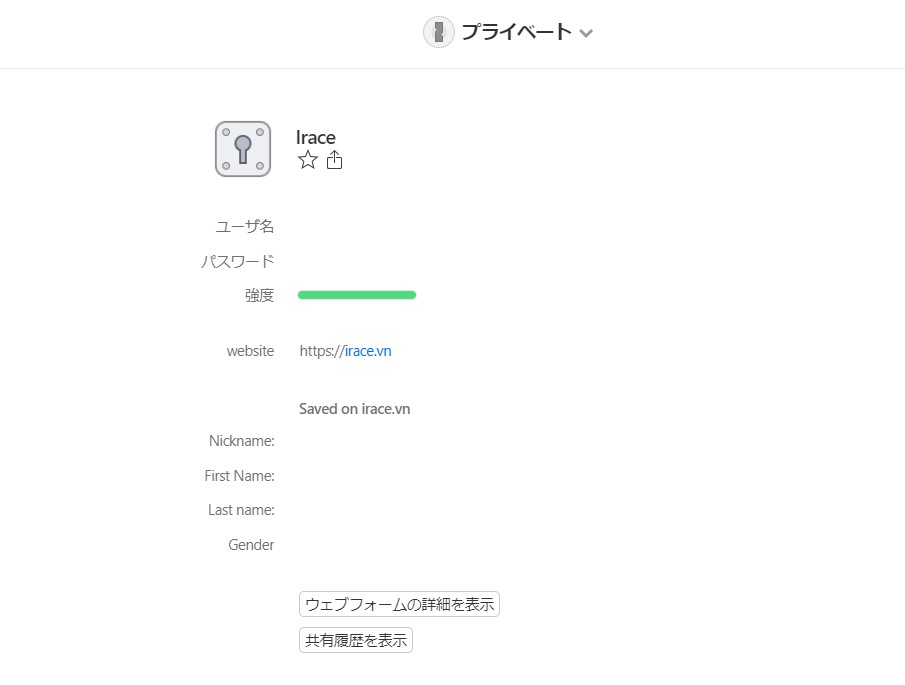
3.正常に1Passwordに登録されると同じウェブサイトを開くとID、パスワード欄に1Passwordのマークが表示されるようになります。下記の画面は、1Passwordへログインしていないため、まずはログイン(ロックを解除)する必要があります。
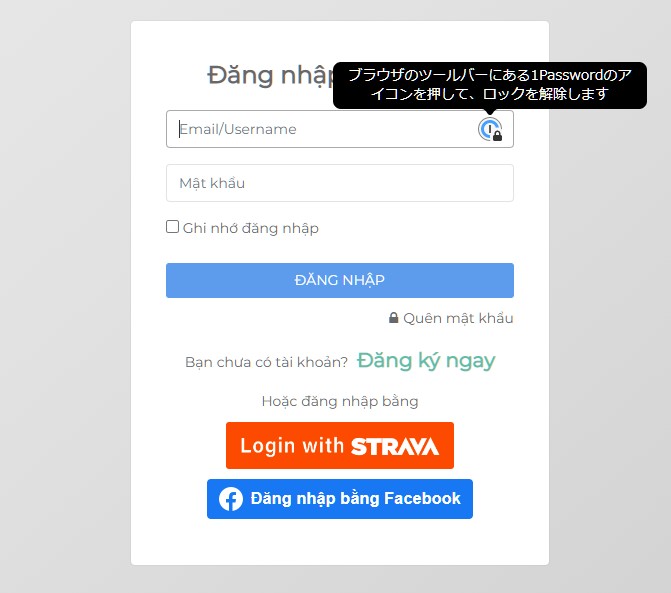
4.ログインの方法は、ウェブブラウザ右側にあるアドインに表示されている1Passwordのアイコンをクリックする必要があります。
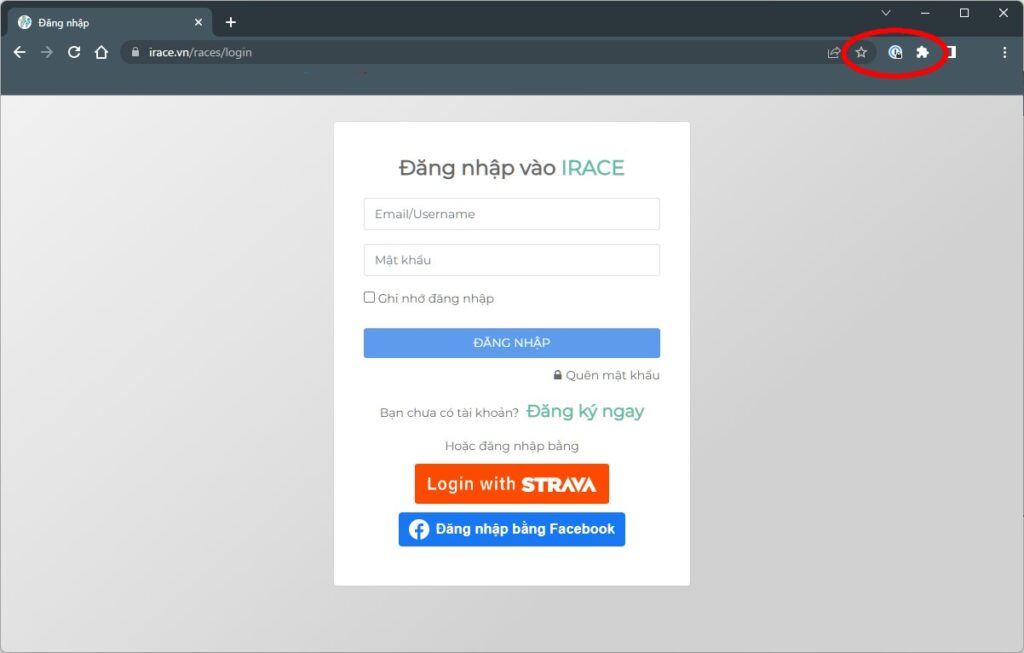
5.1Passwordのアイコンをクリックするとロック解除の画面が表示されますので、1Passwordのパスワードを入力し、ロックを解除します。
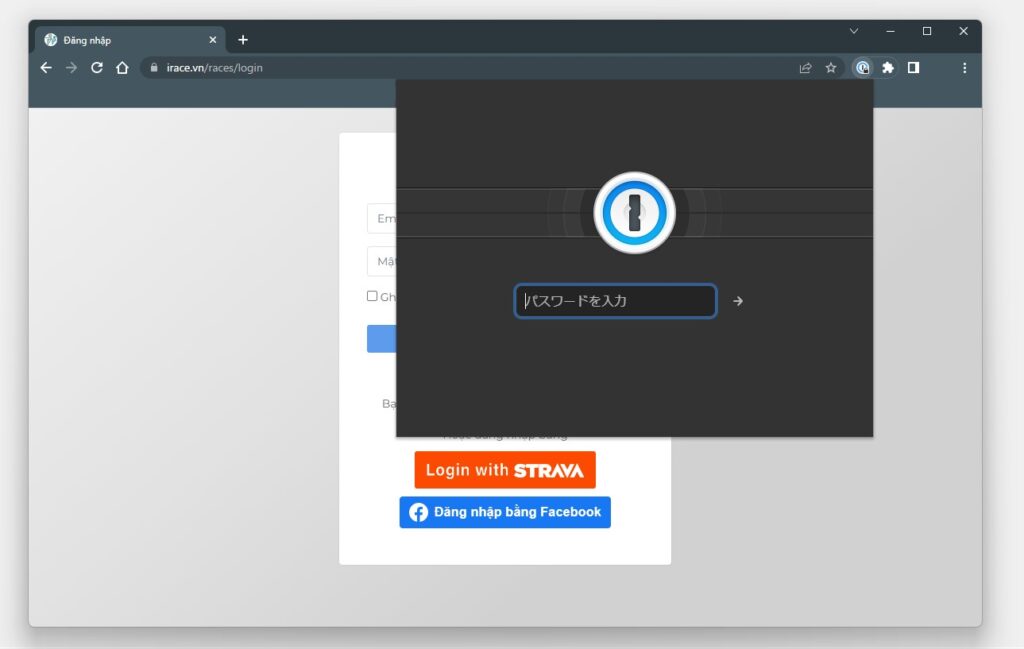
6.ロック解除に成功するとIDとパスワードが自動的に入力されます。
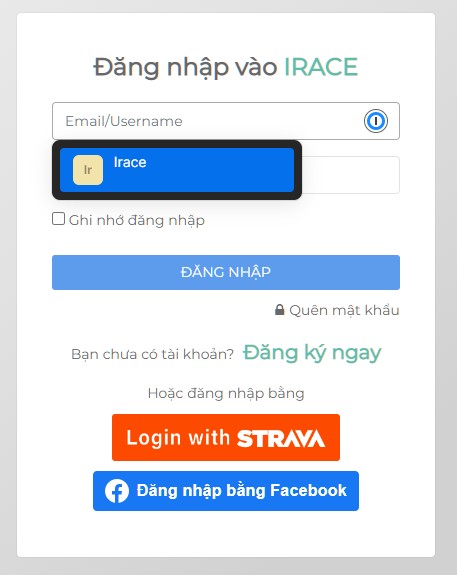
1Passwordウェブブラウザのアドイン追加方法
Chromeへのアドイン追加方法を説明します。
Chromeウェブストアをクリックし、右上にある青字のChromeへ追加をクリックします。これで作業そのものは終了です。
ブラウザ画面右側に1Passwordのアイコンが表示されていれば無事、アドインに追加されています。
1Passwordの購入方法
購入は下記ウェブサイトから行えます。基本的にひとりで使う場合は、1Password(左側)、複数名で使うことを想定している場合は、1Password Families(右側)を選択します。
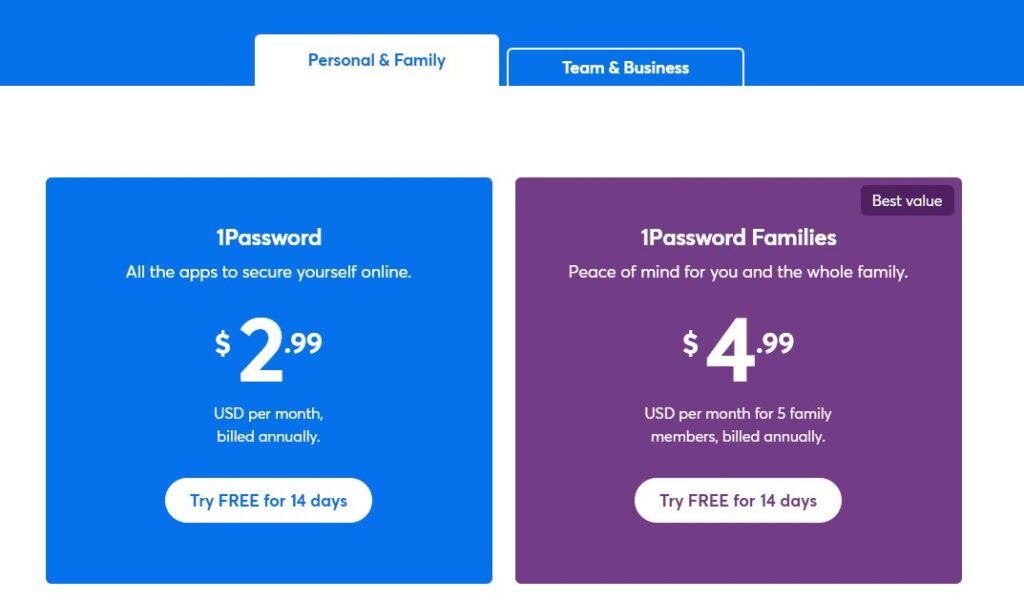
月額費用:
1Password 2.99 USD / 月(単独使用)
1Password 4.99 USD / 月(家族向け)
また、利用開始後、14日間は無料のため、利用してみて、ちょっと思っていたものと違った場合はその間に解除すれば利用料は発生しません。
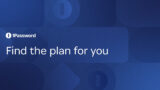
まとめ
今回は、ID、パスワード管理ツールである1Passwordを紹介しました。普段良く使うウェブサイトやアプリ等で、パスワードをずっと記憶しておくのも大変だと思いますし、まして紙に書く方法や、クラウド上にそのまま保存するのも、セキュリティ上の不安があると思います。その点、このツールを使うとそういった煩わしさから解放されると思いますので、興味のある方は、是非この機会に使ってみるとその便利さが実感できると思います。

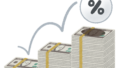

コメント